Discord Tutorial #1 : How to create and configure an account
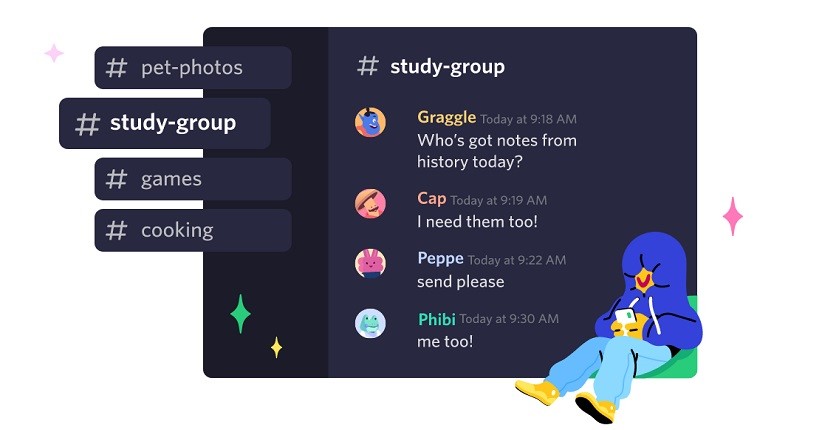
What is Discord?
Before knowing how to use Discord, you need to know first, what is Discord?
Based on Google, "Discord is a VoIP, instant messaging and digital distribution platform. Users communicate with voice calls, video calls, text messaging, media and files in private chats or as part of communities called "servers"."
In other words, Discord is a communication service where you could socialize with various of strangers from the whole internet. Now, what is the difference between Discord and other communication service?
If you're familiar with other communication tool such as Telegram and WhatsApp, you are able to contact people if, they have a phone number. You could direct message one-on-one with them, call them, or even chat in a group!
But, those tools are limited to one topic when you are talking in group. Let's take this as an example. You have a group with your friends. Your friends are currently talking about pets, but you want to talk about movie. One of your friend also want to talk about movies. But it's rude to cut and change topic of conversation suddenly right?
And also, some communication tools have limit to group numbers that only range between hundreds. A group in Discord can reach hundred thousands of members! I will explain other details later.
Discord has the solution! On Discord, everyone can make a group that's called a "server". In the server, you can make various of "channels" that every members could socialize in it. There are also roles and permissions configuration, but we'll get into it later. So, let's sign up into Discord!
Creating an account
After downloading and installing Discord, you should be seeing upon this screen when opening it.
This is the default log in page. This is used if you've register on Discord before. Below the "Login" button, there should be a register link. Click it and it'll take you to this page.
Fill in your E-Mail, make a username, create a strong password, fill in your birth of date and click "Continue".
Complete the captcha to proof that you are not a bot.
You should be seeing this screen upon successful register.
Verify your E-Mail on Discord. Open your E-Mail and find an E-Mail that looks like this
Click "Verify Email" button and you should be seeing this
Congratulations! You have successfully finished your registration to Discord!
Configuring your account
Want to change your photo profile, name, or even your about me? Follow these steps!
Go to your user settings. You should be seeing this screen below.
With different name and tags of course! I forgot to tell you, in Discord, you are being identified using username and discriminator. Discriminator is a 4 digit unique number that is put after your username. The format is username#0000 with 0000 being a unique discriminator.
Let's continue, go to "User profile" section
You will see this screen below
To change your photo profile, click choose avatar and "choose file"
You can also update you "About me" section and your banner. Banner will be shown above your profile. You could use photo as banner but it requires you to subscribe to Discord Nitro, I will explain this later. Meanwhile, you could set your banner having any color.
Don't forget to click "Save Changes"! After that, you can quit or press esc, and voila! You have configured your profile!
Issues
Having any issues on registering or configuring your account? Comment down below!
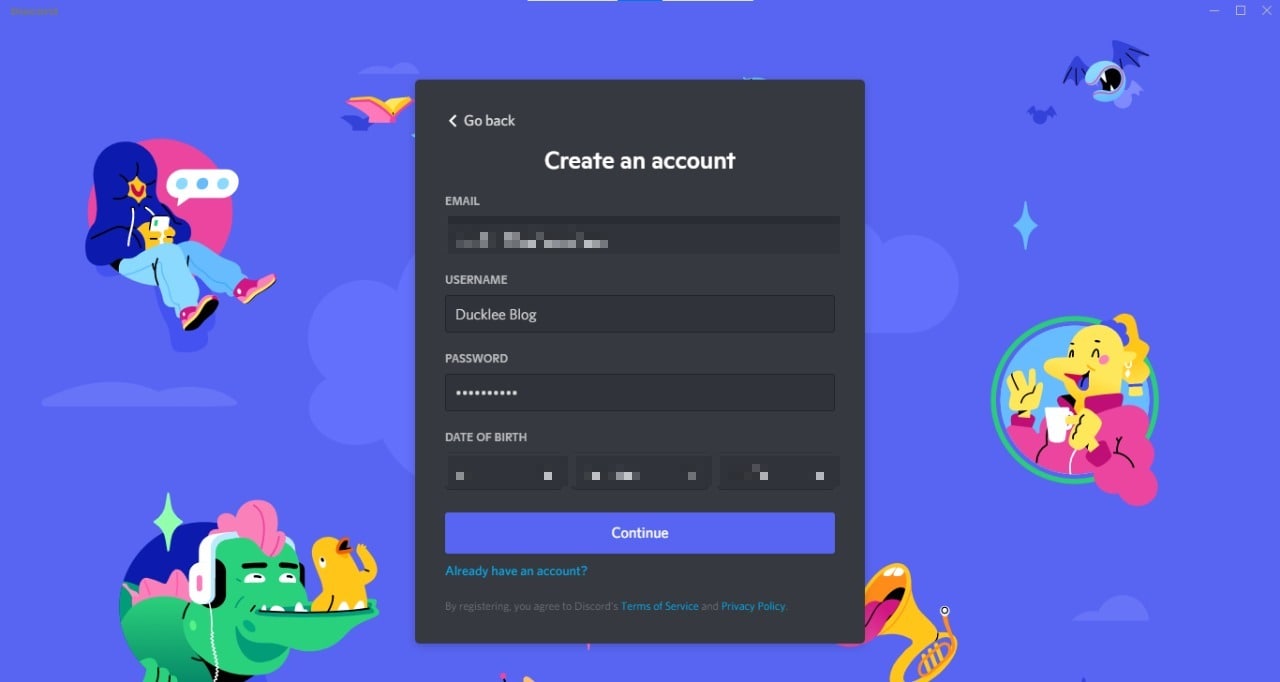
Ducklee here! Forgot to say this few days when I release this. This is my first post, I'm sorry if I have any mistake. If you need to contact me, send me an email on duckleeblog@gmail.com
ReplyDelete